I got the request to make a tutorial on how I did my banner, so here that is :)
I just want to say first of that this is my way on how to do it, and you don't have to follow my instructions, it's just an example. And of course there are ways to make it quicker or more convenient, but I just do it this way so it's easy and doesn't cost anything.
In this tutorial I didn't do the exact same banner as I use on my blog, I only did one as an example.
I took all the screenshots myself and marked everything important with red circles. To really see everything precisely, just click onto the pictures to enlarge them.
My computer works with Windows XP, just in case you're wondering.
Here's how I do it:
1. This is more of a preparation step, and I just do it so it's easier in the following steps. You want to put all the pictures you're using in one folder. If your banner's supposed to have the same size as mine does, you want to select 12 pictures that all fit your blog's topic. Try to use different ones, so the banner's not boring.
2. In the second step you want to go to Picnik.com, and click on "Get Started Now" (marked red) so it starts load the application.
3. When you're on the main page you want to select "Collage", it's marked red here.
4. That will lead you to a new page. There you want to select the quad sign on the left sidebar, it's marked red again. You won't be able to do bigger collages in one step, because that would cost some money. To upload your photos to use in this collage, hit "Upload A Photo" in the green bottom bar.
5. After you hit that button, a new window will open up where you can look for your picture and select and open it, it's all marked red in the screenshot. Always only upload one photo at a time, because Picnik won't save them otherwise. When your photo's fully uploaded, it'll show up in a mini format in that green bottom bar, and you'll be able to drag it into the grid. Then you can upload the next photo.6. To make it all a little more fun, you can play around with some details. I want my collage to be straight, so I only changed the spacing of the photos and the grid color. That's really easy to do, I marked it for you again. You can also be creative and change some other things, for that there are more symbols to click. Just have fun and play around with it a little :) When you think your collage is nice the way it looks, hit the "Done" button on the upper right corner.
7. Now you'll get to the "Edit" section. If you want to edit your collage, you can do that there, but I didn't do that with mine, so I'm not explaining that here. To skip editing, just click on "Save&Share". 8. This will lead you to the saving page. There you can save the collage to your computer but also share it on some websites. I'm only saving it on my computer here. You can change the file name and JPG Compression Quality (I always use the best one, 10) in the marked spots and then click save. That'll open a new window and there you'll be able to put it into the folder you'd like it to be.
9. When you're done, it'll ask you what to do next, and you just have to click "Close Photo". You'll get back to the main page that way.
10. For the next quad collage, just repeat the steps 3 to 9, that should work pretty quickly since you now know what to do.
11. With the 3rd collage, it's the same to do. Only one thing I want to add: When your picture is bigger to the sides than the collage frame is, there'll be a arrow appearing when you move the mouse over the picture, like the marked one in the yellow nail wheel picture here. With that arrow you'll be able to move that photo so you're able to decide what should be in the collage.
Then just finish and save this collage like the previous ones.
12. Now you want to add all three quad collages to one big banner one. To start doing that, you want to select "Collage" on the main page, but don't use the quad one this time. Instead, click on the "3-quads-in-a-row" symbol on the left sidebar. It's marked here. Then click upload again, and this time select the collages on after the other.
13. That way you'll be able to add all 3 quad collages to one big banner. You can play around with spacing and the grid color again. When you like the way it looks, hit "Done" and save it the way I explained in steps 7 to 9.
14. Now we're done with Picnik. What you want to do now is go to the folder where you saved your banner, and right-click on it. Then select "Edit" in the appearing menu, that will lead you to "Paint".
15. There you want to select the text tool, which is the big "A" in the left sidebar, and then click the lower of the 2 appearing signs, so it doesn't add a white space to your banner. Then you can drag the space for the text into the middle of the banner or wherever you want it to be, and adjust font and font size.
16. Now you can type the name of your blog or anything else that you want to be on your header. The advantage to using "Paint" for this job is that you can also use your personal fonts that you have on your computer. Of course save the version with the name on it!
That's what my complete banner looks like:
17. Now you want to go to your Dashboard on Blogger and select "Design".18. For the final steps, you want to click on "Edit" in the Blog (Header) section, and then upload your image in the appearing window. Something important is to select "Instead of title and description", because then there won't be any weird letters disturbing your header, and you'll only have the banner there. In this screenshot, I didn't upload the new created header, because I wanted to keep my old one.
And that's it! I know that this tutorial is a really really long one, but I wanted to make it almost fool-proof, and I hope this helps you out! Let me know if you have any other questions, and also if you did a banner for your blog now :D
BTW: Today's my birthday, yay :D
I'll see you soon!
xoxo, Misch








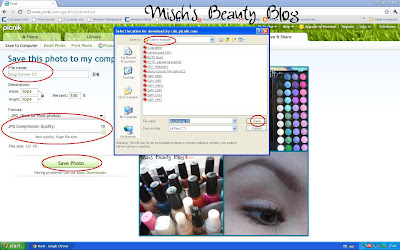













My sis is the computergeek. I'll tell her to give it a try, ;)
ReplyDeleteBtw, we've got something for you.
http://juntasperonorevueltas.blogspot.com/2011/06/premios-awards-todos-los-esmaltes-son.html
@juntasperonorevueltas: haha, that's cool :D
ReplyDeletethank you so much for the award! i'm gonna blog about it now :)
Really cool, I didn´t know this tool!
ReplyDeleteHAPPY BIRTHDAY FRIEND!!!!
@Salander: well, now you know ;)
ReplyDeletethank you so much :)